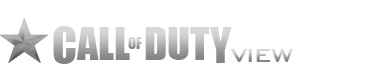The RCON commands available for COD:Black Ops are pretty much the same as previous versions of COD except the fact that Treyarch has now “blacklisted” some commands and added some commands due to the new server setups including playlists and whatnot. Why some of these commands have been blacklisted are unknown however with others the reason appears to be because of the whole Ranked server setup and so server owners don’t change the variables of any certain Ranked server that would change it to be unlike all of the other Ranked servers. It’s all about keeping the servers equal and balanced for the support of the wonderful stats system.
Whatever the case is below you will find some basic admin RCON commands that appear to be working with COD:Black Ops. Keep in mind that I will update this list as more information is discovered with the changes to the console in COD:Black Ops.
[divider_padding]
[fancy_header]Enable the Developer Console[/fancy_header]
Make sure the Developer Console is enabled in your Settings.
[check_list]
- Select SETTINGS on the Main Menu
- On the SETTINGS tab select GAME
- Make sure that DEVELOPER CONSOLE is set to YES
[/check_list]
[divider_padding]
[fancy_header]Access RCON[/fancy_header]
To access and use RCON commands on your server – you need to be on your server.
[arrow_list]
- Bring down the full console by typing a tilde (~) using the grave key + shift [EXAMPLE]
- Type [highlight2]/rcon host XXX.XXX.XXX.XXX:3074[/highlight2] and press Enter
Replacing the XXX with the IP address and 3074 with the port number of your server.
If you log into your [fancy_link link=”https://my.gameservers.com” target=”blank”]my.gameservers.com[/fancy_link] Member Area you can configure a hostname for easier remembering.
Note: If you are already playing on your server you don’t need to use the /rcon host command - Type [highlight2]/rcon login password[/highlight2] and press Enter
Replacing password with your actual RCON password for your server.
[/arrow_list]
[divider_padding]
[fancy_header]RCON Commands[/fancy_header]
[arrow_list]
- [highlight2]/rcon status[/highlight2] or [highlight2]/rcon teamstatus[/highlight2]
This will display information about clients on the server. It shows the client ID, score, ping, GUID, player name and IP address. - [highlight2]/rcon serverinfo[/highlight2]
This will display information about basic server settings like max players, max and min ping, playlist settings, etc. - [highlight2]/rcon kick [playername][/highlight2]
Kicks the player with that specific player name – it must be the exact name of the player; including any color changes.
Use quotes around a player name that consists of multiple words – “Multiple words”. - [highlight2]/rcon onlykick [playername][/highlight2]
Kicks the player with that specific player name – it must be the exact name of the player.
Use quotes around a player name that consists of multiple words – “Multiple words”.
A benefit of the onlykick command is the kick time does not use the sv_kickbantime variable and the player can rejoin immediately. - [highlight2]/rcon clientkick [id][/highlight2]
Kicks the player with that specific client ID; obtained from /rcon status or /rcon teamstatus.
A benefit of the clientkick command is the kick time does not use the sv_kickbantime variable and the player can rejoin immediately. - [highlight2]/rcon tempbanuser [playername][/highlight2]
Temporarily bans the player with that specific player name – it must be the exact name of the player; including any color changes.
Use quotes around a player name that consists of multiple words – “Multiple words”. - [highlight2]/rcon tempbanclient [id][/highlight2]
Temporarily bans the player with that specific client ID; obtained from /rcon status or /rcon teamstatus. - [highlight2]/rcon banuser [playername][/highlight2]
Permanently bans the player with that specific player name – it must be the exact name of the player; including any color changes.
Use quotes around a player name that consists of multiple words – “Multiple words”. - [highlight2]/rcon banclient [id][/highlight2]
Permanently bans the player with that specific client ID; obtained from /rcon status. or /rcon teamstatus - [highlight2]/rcon say [message][/highlight2]
Displays the message entered to all players on the server – shown as Console talking. - [highlight2]/rcon tell [id] [message][/highlight2]
Displays the message entered to that player with the specific client ID – shown as Console talking. - [highlight2]/rcon playlist [number][/highlight2]
Tells the server to load the specified playlist (as listed below) at the start of the next next game.
[/arrow_list]
[toggle_framed title=”Playlist Numbers”]
- Team Death Match
- Free For All
- Capture The Flag
- Search & Destroy
- Headquarters
- Domination
- Sabotage
- Demolition
- Hardcore Team Death Match
- Hardcore Free For All
- Hardcore Capture The Flag
- Hardcore Search & Destroy
- Hardcore Headquarters
- Hardcore Domination
- Hardcore Sabotage
- Hardcore Demolition
- Barebones Team Death Match
- Barebones Free For All
- Barebones Capture The Flag
- Barebones Search & Destroy
- Barebones Headquarters
- Barebones Domination
- Barebones Sabotage
- Barebones Demolition
- Team Tactical
[/toggle_framed]
[divider_padding]
If you log into your [fancy_link link=”https://my.gameservers.com” target=”blank”]my.gameservers.com[/fancy_link] Member Area, you can go to the “CONFIG” tab in your server information area and the first thing you will see under your server information beside “Choose File:” is a drop down selection list. If you drop down the selection list and select the Server Banlist (ban.txt) item and then click the UPDATE button you will be taken to an advanced view with different sections.
In these sections you can add or remove specific GUIDs and player names of clients. When you are done check the box to restart the server and click SAVE CHANGES. The server reads the ban list upon starting up so the changes you made adding bans or removing bans wont be reflected until you restart the server.
[divider_top]